When working on a team project, it is quite common for developers to create branches, add files and stage them for commits when they are ready.
However, in some cases, you might realize that the changes that you made were not that good.
You modified some files, added and deleted a lot of lines from your files, but you want to go back.
In short, you want to revert the changes that you just made and go back to the files that you had.
This technique is called “reset to HEAD” and it is quite a powerful tool for developers to use.
In this tutorial, we are going to see how you can easily reset to HEAD on Git.
Git Hard Reset to HEAD
When resetting files on Git, you essentially have two options : you can either hard reset files or soft reset files.
In this section, we are going to describe how you can hard reset files on Git.
To hard reset files to HEAD on Git, use the “git reset” command with the “–hard” option and specify the HEAD.
$ git reset --hard HEAD (going back to HEAD)
$ git reset --hard HEAD^ (going back to the commit before HEAD)
$ git reset --hard HEAD~1 (equivalent to "^")
$ git reset --hard HEAD~2 (going back two commits before HEAD)The purpose of the “git reset” command is to move the current HEAD to the commit specified (in this case, the HEAD itself, one commit before HEAD and so on).
So what is the “–hard” option used for?
The “–hard” option is used in order to reset the files of the index (or the staging area) and of the working directory.
Using “–hard”, you will be left with the untracked files of your working directory.
Hard Reset Examples
In order to understand the “hard reset” use cases, let’s have some quick examples.
When trying to reset files, the first command that you want to launch is the “git log” command.
Using the “git log” command, you will be able to have a global understanding of your current Git branch and its commits.
$ git log --oneline --graph
* 802a2ab (HEAD -> feature, origin/feature) feature commit
* 7a9ad7f (origin/master, master) version 2 commit
* 98a14be Version 2 commit
* 53a7dcf Version 1.0 commit
* 0a9e448 added files
* bd6903f first commitAs you can see in the example, the “feature” branch is one commit ahead of the HEAD of the master branch.
In order to hard reset to the commit right before HEAD, use “git reset” with the “–hard” option and specify HEAD^.
$ git reset --hard HEAD^
HEAD is now at 7a9ad7f version 2 commitAs you can see, the HEAD of the release branch is now pointing to the second commit : we essentially have reset to the commit before HEAD.
$ git log --oneline --graph
* 7a9ad7f (HEAD -> feature, origin/master, master) version 2 commit
* 98a14be Version 2 commit
* 53a7dcf Version 1.0 commit
* 0a9e448 added files
* bd6903f first commitUndoing hard reset to HEAD
Using the last section, you successfully moved the HEAD of your feature branch to one commit before HEAD.
But what if you undo your changes, meaning going back one commit after HEAD?
To undo a hard reset on Git, use the “git reset” command with the “–hard” option and specify “HEAD@{1}”
$ git reset --hard HEAD@{1}Using the example that we used before, that would give us the following output
$ git reset --hard HEAD@{1}
HEAD is now at 802a2ab feature commit
$ git log --oneline --graph
* 802a2ab (HEAD -> feature, origin/feature) feature commit
* 7a9ad7f (origin/master, master) version 2 commit
* 98a14be Version 2 commit
* 53a7dcf Version 1.0 commit
* 0a9e448 added files
* bd6903f first commitNote : you might not be able to undo your changes if you reset your commits quite a long time ago.
In fact, Git uses a garbage collector that ensures that the local repository is optimized.
Git Soft Reset to HEAD
To soft reset files to HEAD on Git, use the “git reset” command with the “–soft” option and specify the HEAD.
$ git reset --soft HEAD (going back to HEAD)
$ git reset --soft HEAD^ (going back to the commit before HEAD)
$ git reset --soft HEAD~1 (equivalent to "^")
$ git reset --soft HEAD~2 (going back two commits before HEAD)Contrary to the hard reset, the soft reset won’t alter the working directory and the index.
As a consequence, the changes done between the original HEAD and the current HEAD will be staged.
Back to the example we took before, let’s have a quick look at the “feature” branch.
$ git log --oneline --graph
* 802a2ab (HEAD -> feature, origin/feature) feature commit
* 7a9ad7f (origin/master, master) version 2 commit
* 98a14be Version 2 commit
* 53a7dcf Version 1.0 commit
* 0a9e448 added files
* bd6903f first commitIn order to move the HEAD to one commit before, use the “git reset” command with the “–soft” option and specify “HEAD^”
$ git reset --soft HEAD^ (or HEAD~1)This time, the staging area will be filled with the changes done between the commit 7a9ad7f and the commit 802a2ab.
Let’s have a look at the changes using the “git status” command.
$ git status
On branch feature
Your branch is behind 'origin/feature' by 1 commit, and can be fast-forwarded.
(use "git pull" to update your local branch)
Changes to be committed:
(use "git reset HEAD <file>..." to unstage)
new file: file-featureCombining commits using soft reset
One popular usage of the soft reset command is to combine many different commits into a single one.
On your current branch, let’s have a look at all the commits currently done.
$ git log --oneline --graph
* af2653a (HEAD -> feature) Commit 3
* 2b9606a Commit 2
* 6f41547 Commit 1
* 87c800f Original commitIn order to combine the last three commits, let’s move the HEAD using the “git reset” command with the “–soft” option.
$ git reset --soft HEAD~3
$ git status
On branch feature
Your branch is behind 'origin/feature' by 3 commits, and can be fast-forwarded.
(use "git pull" to update your local branch)
Changes to be committed:
(use "git reset HEAD <file>..." to unstage)
new file: a.txt
new file: b.txt
new file: c.txtNow that commits are rollbacked, let’s commit the files using the “git commit” command.
$ git commit -m "Combining commits using git reset"
$ git log --oneline --graph
* 391172d (HEAD -> feature) Combining commits using git reset
* 87c800f Original commitGreat!
Your commits are now combined in a single commit.
Conclusion
In this tutorial, you learnt how you can easily reset your files to HEAD on Git using the “git reset” command.
We also described the difference between hard reset and soft reset : essentially discarding (hard) or keeping them in your staging area in order to re-commit them later on (soft)
If you are interested in Git or in software engineering in general, we have a complete section dedicated to it on the website, so make sure to check it out!
- Unstage Files on Git using git reset
- Checking out Git tags easily
- Cleaning Up Git Branches Complete Guide


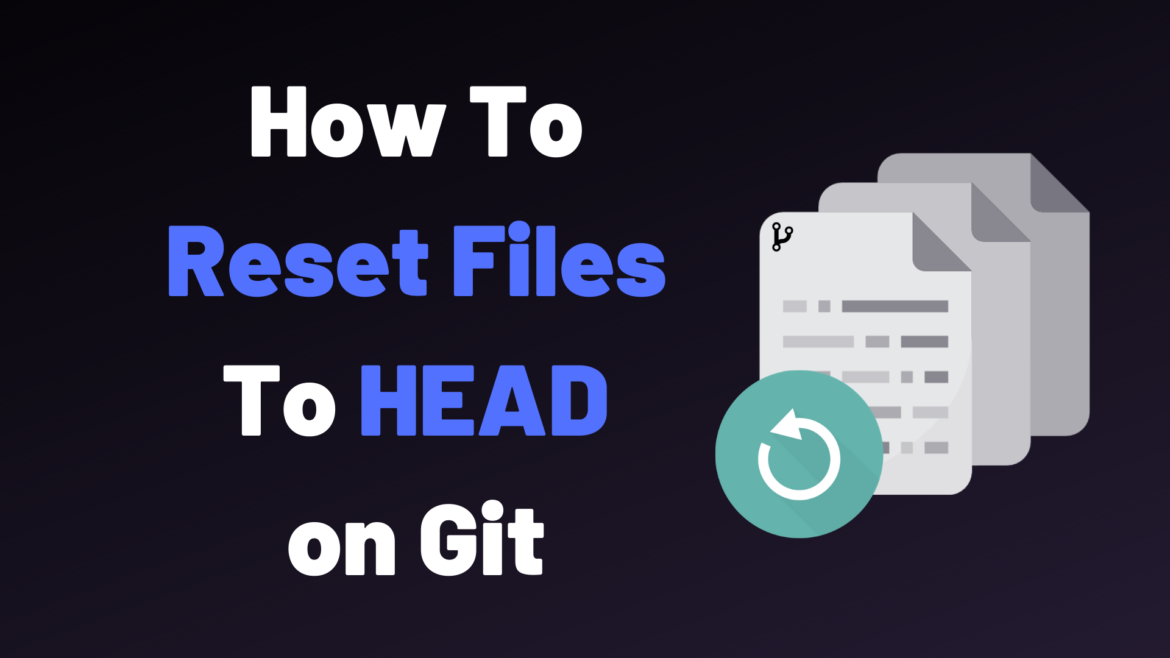
1 comment
[…] How To Git Reset to HEAD […]